Windows11系统怎么更改屏幕锁屏超时时间
Windows 11 中的锁定屏幕超时设置为内置配置后的 60 秒,显示器将在时间范围结束后休眠。这确实是一个非常短的跨度,因为如果您离开工作站,屏幕会自动熄灭。此外,您必须在锁定屏幕上输入登录凭据才能激活系统。一些用户发现很难在这么短的时间内激活 Windows。这篇文章基本上适用于选择更改 Windows 11 锁定屏幕超时的初学者,以便在空闲时它可能不会进入睡眠或锁定状态。
Windows 11用户可以更改锁屏超时并增加间隔。设置应用程序、控制面板和调整 Windows 注册表都有几种方法可以做到这一点。所有方法都在下面的部分中描述。

更改 Windows 11 锁定屏幕超时
以下是更改 Windows 11 锁定屏幕超时的 4 种方法 -
方式 一:从设置应用程序增加屏幕超时
Windows 11 中的设置应用程序是修改任何现有系统而不对系统进行异常更改的最佳位置。要更改计算机的锁定屏幕超时,请先访问“设置”应用。以下是如何做到这一点 -
1. 按 – Windows键和I。
2. 当设置应用程序打开时,单击左侧窗格中的个性化。
3. 选择——右侧的锁屏。
1. 向下滚动到相关设置区域。
2. 单击 -从那里开始屏幕超时。
1. 从以下窗口,前往电源部分。
2. 单击并展开屏幕和睡眠。
3. 调整此处引用的区域并根据需要更改屏幕超时。
注意:如果您不想在 PC 插入电源时锁定屏幕,请选择从不。您可以在计算机使用电池时选择 5 分钟,您必须节省电池寿命。所有调整都应根据需要进行,并跟踪笔记本电脑的电池寿命。
方式 二:调整 Windows 注册表
另一种更改 Windows 11 锁定屏幕超时的最简单方法,您需要在 Windows 注册表中进行棘手的更改。这是一个专业的解决方法,需要专家的双手来完成。这样做的任何错误都会对系统造成不可恢复的损坏。如果您有足够的信心,请严格按照以下指南执行此任务 -
1. 同时按下 - Windows + R。
2. 在“运行”对话框中,键入 – regedit。您可以查看 {如何在 Windows 11 中打开注册表编辑器(最佳方式}
3. 按 - Enter键,将打开 Windows 注册表编辑器。
4. 从以下窗口的左侧窗格中,导航到以下路径 -
“计算机HKEY_LOCAL_MACHINESYSTEMCurrentControlSetControlPowerPowerSettings7516b95f-f776-4464-8c53-06167f40cc998EC4B3A5-6868-48c2-BE75-4F3044BE88A7”
5. 到达后,移动到右侧并双击 -属性。
6. 将值数据设置为 2。
7. 单击 -确定进行更改。
所有这些设置都将启用 Windows 11 中的一个选项,即“控制台锁定显示关闭超时”。完成上一个任务后,您必须自定义此选项以更改屏幕超时设置。现在从控制面板执行接下来的几个步骤 -
1. 按 Windows 键并键入 -控制面板。
2. 从最匹配的结果中选择应用程序。
3. 当应用程序主页位于前面时,单击 -电源选项。
4. 达到您首选的电源计划选项并点击 -更改计划设置。
5. 单击 -从此处更改高级电源设置。
6. 在此窗口中,向下滚动并展开 -显示。
7. 当您将看到控制台锁定显示关闭超时选项时,双击该选项以展开。
8. 将默认时间 1 分钟调整为您想要的任何屏幕超时间隔,以分钟为单位。
9. 单击应用,然后单击确定。










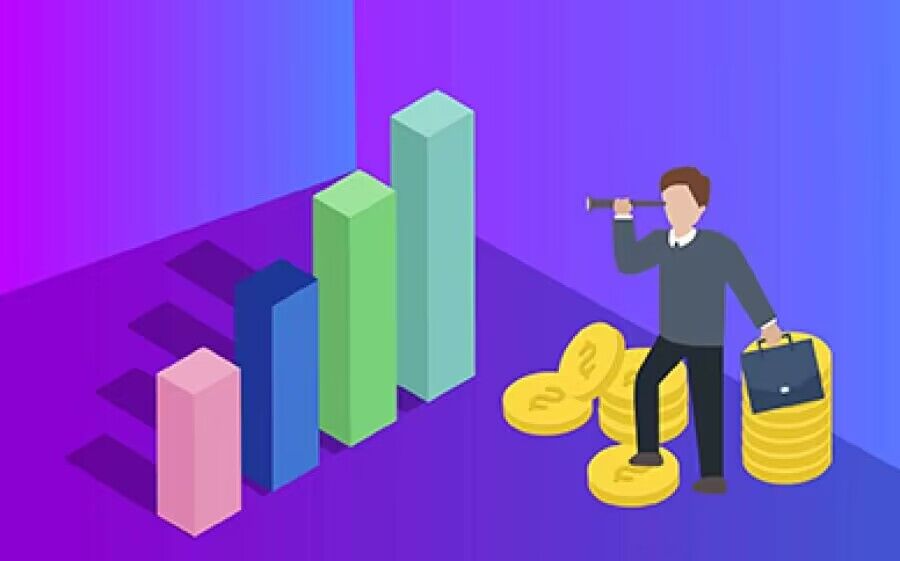
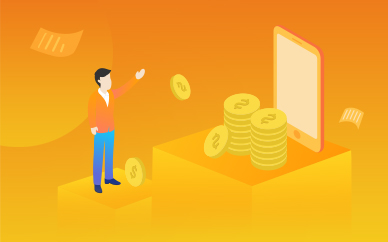






 营业执照公示信息
营业执照公示信息